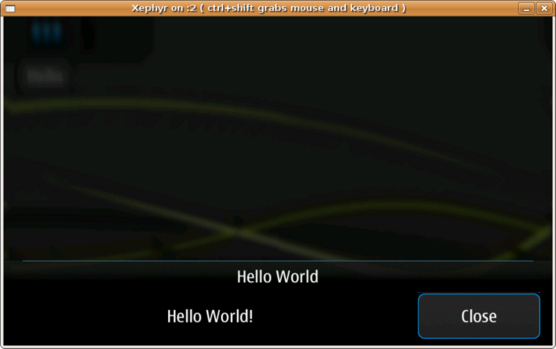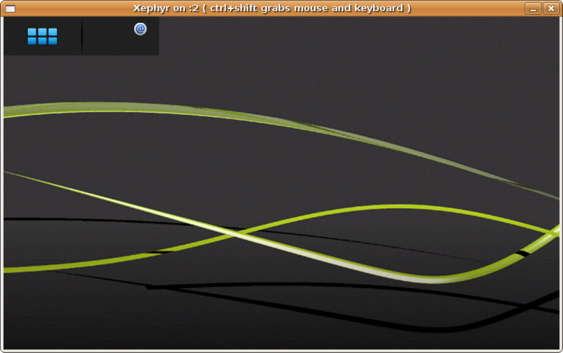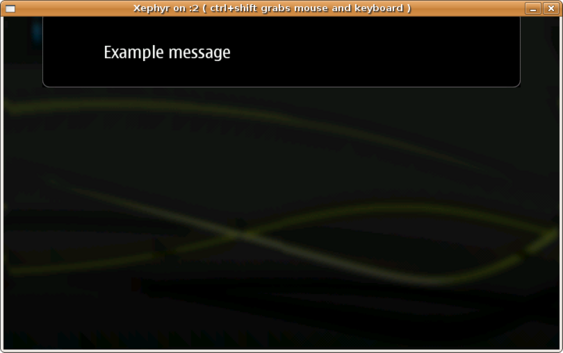PyMaemo/HildonDesktop
(→Testing the example) |
(Clarify that desktop activity manager usage is suggested for hildon-home widgets) |
||
| (26 intermediate revisions not shown) | |||
| Line 1: | Line 1: | ||
| - | + | = Python bindings for libhildondesktop = | |
| - | These bindings allow to create the so called Hildon Home applets (or widgets, in Maemo 5). It consists of two binary packages: | + | These bindings allow to create the so called Hildon Home and Status Menu applets (or widgets, in Maemo 5). It consists of two binary packages: |
* python-hildondesktop: the actual Python bindings. Can be used to write standalone widgets, or ones that can be added by the user using the "Add widget" option in Maemo 5. | * python-hildondesktop: the actual Python bindings. Can be used to write standalone widgets, or ones that can be added by the user using the "Add widget" option in Maemo 5. | ||
* hildon-desktop-python-loader: this is a Hildon Desktop loader for Python plugins. | * hildon-desktop-python-loader: this is a Hildon Desktop loader for Python plugins. | ||
| - | == | + | == Migrating old Widgets to Maemo 5 == |
| - | The libhildondesktop version in | + | The libhildondesktop version in Maemo 5 contains some API changes that also reflect on the Python bindings. Namely, you should pay attention to the following differences when migrating Home/Status Widgets from older Maemo releases to Fremantle: |
* The base class for Home Widgets is now called "HomePluginItem", instead of the older "HomeItem" name. | * The base class for Home Widgets is now called "HomePluginItem", instead of the older "HomeItem" name. | ||
| - | * | + | * Similarly, the base class for Status Menu Widgets is now called "StatusMenuItem", instead of the older "StatusBarItem". |
| - | * | + | * The older "hd_plugin_get_objects" function must be removed. Instead, a "hd_plugin_type" variable should contain the main class for the plugin (which will be used internally by the loader to instantiate the plugin object). |
| - | + | ||
| - | + | Additionally, if your code used to work with python-hildondesktop on versions until 0.3.0, you must make the following changes for it to work with the latest version: | |
| - | + | * Remove the "__gtype_name__" attribute from the main plugin class. It was used to register a GType for the class, but it caused some problems. Now the GType is registered on the loader. | |
| + | * Remove the "hd_plugin_get_object" function and instead add a "hd_plugin_type" variable that points to the plugin main class. | ||
| - | + | == Example - Home widgets (Fremantle only) == | |
<pre> | <pre> | ||
| - | |||
import gtk | import gtk | ||
import hildondesktop | import hildondesktop | ||
| - | |||
| - | |||
| - | |||
| - | |||
| - | |||
| - | |||
| - | |||
| - | |||
| - | |||
| - | |||
| - | |||
| - | |||
| - | |||
class HelloWorldDialog(gtk.Dialog): | class HelloWorldDialog(gtk.Dialog): | ||
| Line 53: | Line 39: | ||
class HelloHomePlugin(hildondesktop.HomePluginItem): | class HelloHomePlugin(hildondesktop.HomePluginItem): | ||
| - | |||
| - | |||
def __init__(self): | def __init__(self): | ||
hildondesktop.HomePluginItem.__init__(self) | hildondesktop.HomePluginItem.__init__(self) | ||
| - | button = | + | button = gtk.Button("Hello") |
button.connect("clicked", hello_world_dialog_show) | button.connect("clicked", hello_world_dialog_show) | ||
button.show_all() | button.show_all() | ||
self.add(button) | self.add(button) | ||
| - | + | hd_plugin_type = HelloHomePlugin | |
| - | + | ||
| + | # The code below is just for testing purposes. | ||
| + | # It allows to run the widget as a standalone process. | ||
if __name__ == "__main__": | if __name__ == "__main__": | ||
| - | obj = | + | import gobject |
| + | gobject.type_register(hd_plugin_type) | ||
| + | obj = gobject.new(hd_plugin_type, plugin_id="plugin_id") | ||
obj.show_all() | obj.show_all() | ||
gtk.main() | gtk.main() | ||
| Line 79: | Line 66: | ||
</pre> | </pre> | ||
| - | Save the example code shown above as | + | Save the example code shown above as /usr/lib/hildon-desktop/hello_world_home.py inside your FREMANTLE_X86 target. <b>Make sure the script has a valid Python module name, specially it should not have any dots or dashes on its name</b>. To be safe, use only alphanumeric characters and underscore, plus the ".py" extension. |
| + | |||
| + | Next, save the following text as /usr/share/applications/hildon-home/hello_world_home.desktop: | ||
<pre> | <pre> | ||
| Line 89: | Line 78: | ||
</pre> | </pre> | ||
| - | + | Now start the SDK UI, if it is not already started. See the instructions on the [[Documentation/Maemo_5_Final_SDK_Installation#Starting.2FShutting_down_the_SDK_UI|Maemo 5 SDK documentation page]] | |
| - | + | Now you need to add the newly installed home widget to the desktop. Follow these instructions to add it using the Hildon Desktop interface: | |
| - | + | ||
| - | + | ||
| - | + | ||
| - | + | ||
| - | + | ||
| - | Now you need to add the newly installed home widget to the desktop. | + | |
# Click anywhere on the Maemo desktop background. | # Click anywhere on the Maemo desktop background. | ||
| Line 113: | Line 96: | ||
[[Image:Hello_world_home_python2.png]] | [[Image:Hello_world_home_python2.png]] | ||
| + | |||
| + | == Example - Status menu widgets (Fremantle only) == | ||
| + | |||
| + | The code below was based on the C example that can be found on the Maemo 5 Developer Guide [http://wiki.maemo.org/Documentation/Maemo_5_Developer_Guide/Application_Development/Writing_Desktop_Widgets#Status_Menu_widgets]. | ||
| + | <pre> | ||
| + | import gtk | ||
| + | import hildondesktop | ||
| + | |||
| + | class ExampleStatusPlugin(hildondesktop.StatusMenuItem): | ||
| + | def __init__(self): | ||
| + | hildondesktop.StatusMenuItem.__init__(self) | ||
| + | |||
| + | icon_theme = gtk.icon_theme_get_default() | ||
| + | pixbuf = icon_theme.load_icon("general_email", 22, gtk.ICON_LOOKUP_NO_SVG) | ||
| + | self.set_status_area_icon(pixbuf) | ||
| + | |||
| + | label = gtk.Label("Example message") | ||
| + | self.add(label) | ||
| + | self.show_all() | ||
| + | |||
| + | hd_plugin_type = ExampleStatusPlugin | ||
| + | </pre> | ||
| + | |||
| + | === Testing the example === | ||
| + | |||
| + | First, install the same packages needed for Home widgets, then save the example above as as <b>/usr/lib/hildon-desktop/hello_world_status_menu.py</b> inside your FREMANTLE_X86 target. Next, save the following text as <b>/usr/share/applications/hildon-status-menu/hello_world_status_menu.desktop</b>: | ||
| + | |||
| + | <pre> | ||
| + | [Desktop Entry] | ||
| + | Name=Hello, World! (Python) | ||
| + | Comment=Example Status Menu Python plugin | ||
| + | Type=python | ||
| + | X-Path=hello_world_status_menu.py | ||
| + | </pre> | ||
| + | |||
| + | Now start the SDK UI, if it is not already started. See the instructions on the [[Documentation/Maemo_5_Final_SDK_Installation#Starting.2FShutting_down_the_SDK_UI|Maemo 5 SDK documentation page]] | ||
| + | |||
| + | The example status menu widget should appear as soon as the .desktop file is saved, as the plugin used in this example is of the permanent category. See the [[Documentation/Maemo_5_Developer_Guide/Application_Development/Writing_Desktop_Widgets#Status_Menu_widgets|Maemo 5 Developer Guide]] for more information of status menu widgets categories. | ||
| + | |||
| + | This is a screenshot taken on Xephyr showing how the widget will look like: | ||
| + | |||
| + | [[Image:Status-menu-1.png]] | ||
| + | |||
| + | When clicked, it will show the specified message, enclosed in a gtk.Label: | ||
| + | |||
| + | [[Image:Status-menu-2.png]] | ||
| + | |||
| + | == Debugging tips == | ||
| + | |||
| + | If a Python widget breaks for some reason, no error message will appear to the user. To debug the problem (in Scratchbox), you need to look at debug messages sent on the console where the UI was started. | ||
| + | |||
| + | Debug messages for Home Widgets are shown by default. For Status Menu Widgets, you need to enable debug output by running these commands: | ||
| + | |||
| + | <pre> | ||
| + | [sbox]> pkill -f /usr/bin/hildon-status-menu | ||
| + | [sbox]> DEBUG_OUTPUT=1 /usr/bin/hildon-status-menu & | ||
| + | </pre> | ||
| + | |||
| + | They will terminate the running hildon-status-menu process and start a new one with debug output enabled. | ||
| + | |||
| + | To force reloading a plugin (so that you can get the error messages again), try moving the .desktop file out of the directory and adding it back, e.g.: | ||
| + | |||
| + | <pre> | ||
| + | [sbox]> mv /usr/share/applications/hildon-status-menu/hello_world_status_menu.desktop /tmp/ | ||
| + | [sbox]> mv /tmp/hello_world_status_menu.desktop /usr/share/applications/hildon-status-menu/ | ||
| + | </pre> | ||
| + | |||
| + | This method may not work reliably for hildon-home widgets because the old code may not be fully unloaded. A solution is to reload hildon-home using [http://maemo.org/downloads/product/Maemo5/actman/ Desktop Activity Manager]. Once you store the current desktop (e.g. with "activty new test; activity store test") you can re-load it using "activity load -f test". This will reload hildon-home and all its widgets. | ||
| + | |||
| + | Another way of debugging python widgets is to add this code at the beginning of the script: | ||
| + | <source lang="python"> | ||
| + | import sys | ||
| + | f=open('/tmp/mylog.log', 'at', buffering=1) | ||
| + | sys.stdout=f | ||
| + | sys.stderr=f | ||
| + | </source> | ||
| + | |||
| + | This will redirect stdout and stderr to <code>/tmp/mylog.log</code>. This means that all exceptions and all other output will be logged there. As a plus, the code can be given to testers and they will be able to report-back with the contents of the logfile. | ||
| + | |||
| + | However, '''do not''' use this by default in production systems. Use it '''only''' for debugging since the file will consume space in <code>/tmp</code> and will only grow in size. | ||
| + | |||
| + | [[Category:Python]] | ||
Latest revision as of 11:57, 13 August 2010
Contents |
[edit] Python bindings for libhildondesktop
These bindings allow to create the so called Hildon Home and Status Menu applets (or widgets, in Maemo 5). It consists of two binary packages:
- python-hildondesktop: the actual Python bindings. Can be used to write standalone widgets, or ones that can be added by the user using the "Add widget" option in Maemo 5.
- hildon-desktop-python-loader: this is a Hildon Desktop loader for Python plugins.
[edit] Migrating old Widgets to Maemo 5
The libhildondesktop version in Maemo 5 contains some API changes that also reflect on the Python bindings. Namely, you should pay attention to the following differences when migrating Home/Status Widgets from older Maemo releases to Fremantle:
- The base class for Home Widgets is now called "HomePluginItem", instead of the older "HomeItem" name.
- Similarly, the base class for Status Menu Widgets is now called "StatusMenuItem", instead of the older "StatusBarItem".
- The older "hd_plugin_get_objects" function must be removed. Instead, a "hd_plugin_type" variable should contain the main class for the plugin (which will be used internally by the loader to instantiate the plugin object).
Additionally, if your code used to work with python-hildondesktop on versions until 0.3.0, you must make the following changes for it to work with the latest version:
- Remove the "__gtype_name__" attribute from the main plugin class. It was used to register a GType for the class, but it caused some problems. Now the GType is registered on the loader.
- Remove the "hd_plugin_get_object" function and instead add a "hd_plugin_type" variable that points to the plugin main class.
[edit] Example - Home widgets (Fremantle only)
import gtk
import hildondesktop
class HelloWorldDialog(gtk.Dialog):
def __init__(self):
gtk.Dialog.__init__(self, "Hello World", None,
gtk.DIALOG_DESTROY_WITH_PARENT | gtk.DIALOG_NO_SEPARATOR,
("Close", gtk.RESPONSE_OK))
self.vbox.add(gtk.Label("Hello World!"))
self.show_all()
def hello_world_dialog_show(button):
dialog = HelloWorldDialog()
dialog.run()
dialog.destroy()
class HelloHomePlugin(hildondesktop.HomePluginItem):
def __init__(self):
hildondesktop.HomePluginItem.__init__(self)
button = gtk.Button("Hello")
button.connect("clicked", hello_world_dialog_show)
button.show_all()
self.add(button)
hd_plugin_type = HelloHomePlugin
# The code below is just for testing purposes.
# It allows to run the widget as a standalone process.
if __name__ == "__main__":
import gobject
gobject.type_register(hd_plugin_type)
obj = gobject.new(hd_plugin_type, plugin_id="plugin_id")
obj.show_all()
gtk.main()
[edit] Testing the example
First, add Fremantle extras-devel to the /etc/apt/sources.list in your scratchbox target and install the required packages:
[sbox]> fakeroot apt-get install python-hildondesktop hildon-desktop-python-loader
Save the example code shown above as /usr/lib/hildon-desktop/hello_world_home.py inside your FREMANTLE_X86 target. Make sure the script has a valid Python module name, specially it should not have any dots or dashes on its name. To be safe, use only alphanumeric characters and underscore, plus the ".py" extension.
Next, save the following text as /usr/share/applications/hildon-home/hello_world_home.desktop:
[Desktop Entry] Name=Hello, World! (Python) Comment=Example Home Python plugin Type=python X-Path=hello_world_home.py
Now start the SDK UI, if it is not already started. See the instructions on the Maemo 5 SDK documentation page
Now you need to add the newly installed home widget to the desktop. Follow these instructions to add it using the Hildon Desktop interface:
- Click anywhere on the Maemo desktop background.
- You should see a "engine" icon on the top right. Click on it.
- It will be shown a menu bar containing "Desktop menu" and "Done". Click on "Desktop menu".
- You should now see a menu with 4 buttons. Click on the "Add widget" button.
- A menu containing the list of installed widgets will appear. Select the one we installed, called "Hello, World! (Python)".
- Finally, click on "Done".
You should then see the following (the images look distorted because they were taken on Xephyr):
After clicking on the widget button, you should see:
[edit] Example - Status menu widgets (Fremantle only)
The code below was based on the C example that can be found on the Maemo 5 Developer Guide [1].
import gtk
import hildondesktop
class ExampleStatusPlugin(hildondesktop.StatusMenuItem):
def __init__(self):
hildondesktop.StatusMenuItem.__init__(self)
icon_theme = gtk.icon_theme_get_default()
pixbuf = icon_theme.load_icon("general_email", 22, gtk.ICON_LOOKUP_NO_SVG)
self.set_status_area_icon(pixbuf)
label = gtk.Label("Example message")
self.add(label)
self.show_all()
hd_plugin_type = ExampleStatusPlugin
[edit] Testing the example
First, install the same packages needed for Home widgets, then save the example above as as /usr/lib/hildon-desktop/hello_world_status_menu.py inside your FREMANTLE_X86 target. Next, save the following text as /usr/share/applications/hildon-status-menu/hello_world_status_menu.desktop:
[Desktop Entry] Name=Hello, World! (Python) Comment=Example Status Menu Python plugin Type=python X-Path=hello_world_status_menu.py
Now start the SDK UI, if it is not already started. See the instructions on the Maemo 5 SDK documentation page
The example status menu widget should appear as soon as the .desktop file is saved, as the plugin used in this example is of the permanent category. See the Maemo 5 Developer Guide for more information of status menu widgets categories.
This is a screenshot taken on Xephyr showing how the widget will look like:
When clicked, it will show the specified message, enclosed in a gtk.Label:
[edit] Debugging tips
If a Python widget breaks for some reason, no error message will appear to the user. To debug the problem (in Scratchbox), you need to look at debug messages sent on the console where the UI was started.
Debug messages for Home Widgets are shown by default. For Status Menu Widgets, you need to enable debug output by running these commands:
[sbox]> pkill -f /usr/bin/hildon-status-menu [sbox]> DEBUG_OUTPUT=1 /usr/bin/hildon-status-menu &
They will terminate the running hildon-status-menu process and start a new one with debug output enabled.
To force reloading a plugin (so that you can get the error messages again), try moving the .desktop file out of the directory and adding it back, e.g.:
[sbox]> mv /usr/share/applications/hildon-status-menu/hello_world_status_menu.desktop /tmp/ [sbox]> mv /tmp/hello_world_status_menu.desktop /usr/share/applications/hildon-status-menu/
This method may not work reliably for hildon-home widgets because the old code may not be fully unloaded. A solution is to reload hildon-home using Desktop Activity Manager. Once you store the current desktop (e.g. with "activty new test; activity store test") you can re-load it using "activity load -f test". This will reload hildon-home and all its widgets.
Another way of debugging python widgets is to add this code at the beginning of the script:
import sys f=open('/tmp/mylog.log', 'at', buffering=1) sys.stdout=f sys.stderr=f
This will redirect stdout and stderr to /tmp/mylog.log. This means that all exceptions and all other output will be logged there. As a plus, the code can be given to testers and they will be able to report-back with the contents of the logfile.
However, do not use this by default in production systems. Use it only for debugging since the file will consume space in /tmp and will only grow in size.
- This page was last modified on 13 August 2010, at 11:57.
- This page has been accessed 29,812 times.