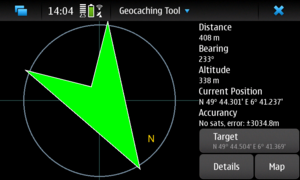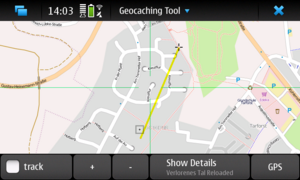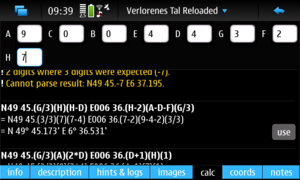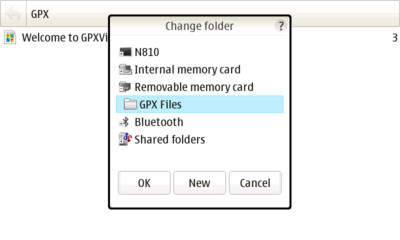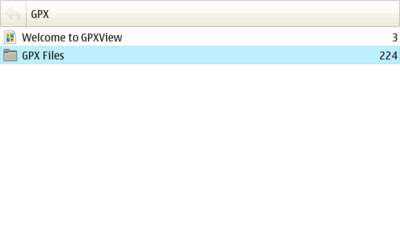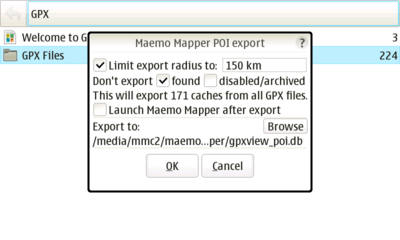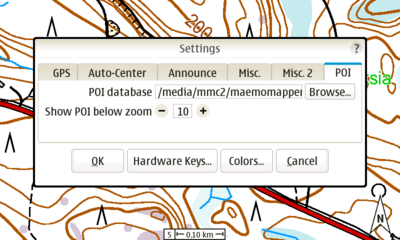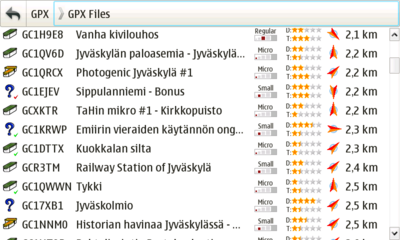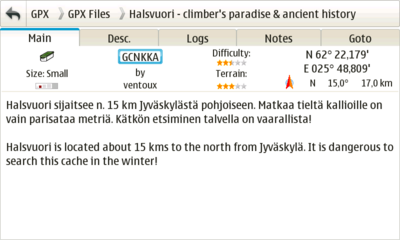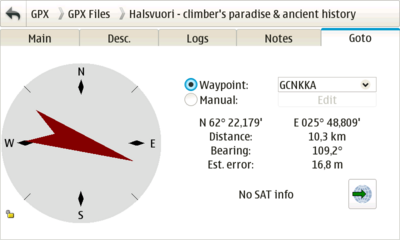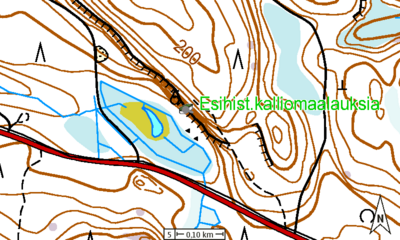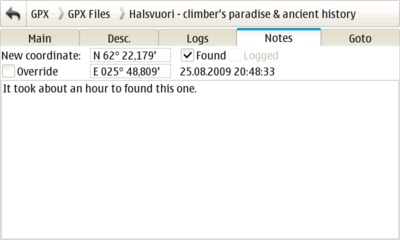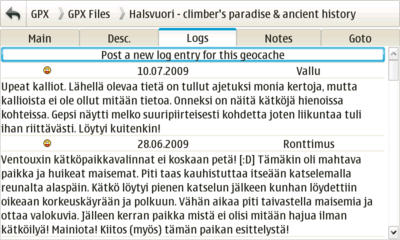Geocaching
(First draft) |
(→Geocaching with Maemo Mapper and GPXView) |
||
| (16 intermediate revisions not shown) | |||
| Line 1: | Line 1: | ||
| - | |||
| - | |||
| - | |||
'''Geocaching''' is an outdoor activity in which the participants use a Global Positioning System (GPS) receiver or other navigational techniques to hide and seek containers (called "geocaches" or "caches") anywhere in the world. Maemo devices make perfect companion for the cache hunting. | '''Geocaching''' is an outdoor activity in which the participants use a Global Positioning System (GPS) receiver or other navigational techniques to hide and seek containers (called "geocaches" or "caches") anywhere in the world. Maemo devices make perfect companion for the cache hunting. | ||
== Software == | == Software == | ||
| - | |||
Maemo Mapper and GPXView are software to use for Geocaching on Maemo devices. You can install these with Application manager. | Maemo Mapper and GPXView are software to use for Geocaching on Maemo devices. You can install these with Application manager. | ||
| + | |||
| + | If you have the Nokia N900, you can use [http://danielfett.de/internet-und-opensource,software,agtl-on-maemo-n900 Advanced Geocaching Tool for Linux]. It integrates all features needed for ''offline'' geocaching. It doesn't require a premium membership. | ||
| + | |||
| + | |||
| + | == Geocaching with AGTL == | ||
| + | [[Image:agtl-geocaching.png|thumb|left|300px|The GPS view.]] | ||
| + | === Installation === | ||
| + | AGTL is currently in [[Extras-devel]] but will eventually be promoted to [[Extras]]. | ||
| + | |||
| + | Select '''Browse installable applications''' on Application manager and install '''advancedcaching''' (or '''Advanced Geocaching Tool for Linux'''). | ||
| + | |||
| + | === First Steps === | ||
| + | ==== Setup user account ==== | ||
| + | If you don't have geocaching.com user account yet, get a free membership at [http://www.geocaching.com]. | ||
| + | |||
| + | After starting the application, enter your geocaching.com user data by opening the main (application) menu and clicking on '''options'''. | ||
| + | |||
| + | [[Image:agtl-overview.png|thumb|left|300px|The map view.]] | ||
| + | ==== Maps ==== | ||
| + | Then you can return to the main (map) view and wait for the openstreetmaps to be loaded. If you want different maps, open the application menu and select a different map style. Please note that on darker map backgrounds, the geocache markers may be hard to see. | ||
| + | |||
| + | All openstreetmaps tiles are cached offline, so there's no need for an internet connection when you are on the tour. Make sure to zoom in as needed to download all necessary tiles. | ||
| + | |||
| + | [[Image:agtl-details.png|thumb|left|300px|All details for a geocache.]] | ||
| + | ==== Downloading Geocaches ==== | ||
| + | AGTL uses a two step procedure to download geocaches. First, you have to obtain an overview of the available geocaches in the selected map area. Select an area of interest (not too big and not too small) and select "Download Overview" in the application menu. AGTL will download all available geocaches in the area. To save bandwith, it will only get their positions, types and titles. | ||
| + | |||
| + | [[Image:agtl-coords.png|thumb|left|300px|The incredibly cool coordinate calculation feature.]] | ||
| + | ==== Selecting Geocaches ==== | ||
| + | Select a geocache by clicking on it on the map. The details view will open and show you the available data for the geocache. | ||
| + | |||
| + | If it sounds interesting, open the menu and select "Download Details" to see the full description etc. | ||
| + | |||
| + | ==== Coordinate Management ==== | ||
| + | In the "coords" tab, you can see up to three types of coordinates: | ||
| + | |||
| + | 1. The main waypoint of the geocache is always shown. If there are additional waypoints available, they are shown in the list as well. | ||
| + | |||
| + | 2. If you selected a multi stage geocache, AGTL may have detected additional waypoints which require input in the description. This is what such a waypoint can look like: "N30 12.(A+3)(B-1)E W6 (A+B*C).DDD". If this is the case, the "calc" tab appears right next to the "coords" tab. You can complete the waypoints by entering the necessary information (e.g. A=3, B=1 and so on). All waypoints, for which sufficient input is available, will be shown in the list of coordinates as well. | ||
| + | |||
| + | 3. Finally, you can add a waypoint on your own. To do so, just type it in the "notes" tab (in a format that AGTL recognizes) or click the "Add Waypoint" button in the "notes" tab. | ||
| + | |||
| + | If you have solved a mystery cache, you can have a visual clue of the final waypoint on the map by selecting the coordinate and clicking "Set as main waypoint". | ||
| + | |||
| + | |||
| + | <br style="clear:both" /> | ||
| + | == Geocaching with Maemo Mapper and GPXView == | ||
| + | |||
| + | Further information can also be found in the [http://gpxview.garage.maemo.org GPXView manual page]. | ||
| + | |||
| + | === Installation === | ||
Extras repository must be enabled to install needed software. To enable Extras repository, just open [https://garage.maemo.org/extras-assistant/install/extras.install this link] on your tablet. | Extras repository must be enabled to install needed software. To enable Extras repository, just open [https://garage.maemo.org/extras-assistant/install/extras.install this link] on your tablet. | ||
| Line 18: | Line 65: | ||
Next select '''Browse installable applications''' on Application manager and install '''gpxview''' and '''maemo-mapper''' (if you are located in Finland install also '''maemo-mapper-topomaps-fi'''). | Next select '''Browse installable applications''' on Application manager and install '''gpxview''' and '''maemo-mapper''' (if you are located in Finland install also '''maemo-mapper-topomaps-fi'''). | ||
| - | == Obtaining Geocache data == | + | === Obtaining Geocache data === |
Geocache location files can be found on many websites e.g: | Geocache location files can be found on many websites e.g: | ||
| Line 29: | Line 76: | ||
Generally *.GPX files contains more detailed information of the caches than *.LOC files. Downloading *.GPX files from www.geocaching.com requires subscription (currently 30$ per year) but *.LOC files can be downloaded freely after registering. Download some caches near you location and transfer them to your Maemo device. | Generally *.GPX files contains more detailed information of the caches than *.LOC files. Downloading *.GPX files from www.geocaching.com requires subscription (currently 30$ per year) but *.LOC files can be downloaded freely after registering. Download some caches near you location and transfer them to your Maemo device. | ||
| + | === Importing files to GPXView === | ||
| - | + | Open GPXView and select '''Import''' -> '''File'' to import one file and '''Directory''' to import all supported files from one directory. | |
| - | + | [[Image:Import.png|thumb|400px|]] | |
| - | == Export POIs to Maemo Mapper == | + | After that geocaches should be visible on GPXViews main screen. For more information how to use GPXView program look help from main menu. |
| + | |||
| + | [[Image:MainView.png|thumb|400px|]] | ||
| + | |||
| + | === Export POIs to Maemo Mapper === | ||
When you have some caches in your GPXView main screen you can export location of those caches to the Maemo Mapper as a POI data. This makes it easier to get general overview of the cache area. To export caches as Maemo Mapper POI select '''Export''' -> '''Maemo Mapper POI''' from the GPXViews menu. | When you have some caches in your GPXView main screen you can export location of those caches to the Maemo Mapper as a POI data. This makes it easier to get general overview of the cache area. To export caches as Maemo Mapper POI select '''Export''' -> '''Maemo Mapper POI''' from the GPXViews menu. | ||
| + | |||
| + | [[Image:ExportPOI.png|thumb|400px|]] | ||
You can take exported POI database in use by starting Maemo Mapper and selecting GPXViews POI-file in '''Settings''' -> '''POI''' -> '''POI database''' from Maemo Mappers menu. | You can take exported POI database in use by starting Maemo Mapper and selecting GPXViews POI-file in '''Settings''' -> '''POI''' -> '''POI database''' from Maemo Mappers menu. | ||
| - | == | + | [[Image:POIDatabase.png|thumb|400px|]] |
| + | |||
| + | === Maemo Mapper Maps === | ||
| + | |||
| + | By default Maemo Mapper uses maps from Open Street Map project. Maemo Mapper can use other map sources also which might suit better for geocashing. For example here in Finland it's possible to use maps from the National Land Survey (Maanmittauslaitos) by installing '''maemo-mapper-topomaps-fi''' package. | ||
| + | |||
| + | It's recommend to download maps with some different zoom levels before you go looking for them. Recommended zoom levels for cache hunting goes from level 4 to level 6 depending how accurate and detailed maps are. Higher zoom levels are also good for general overview. You can find more information about how to use Maemo Mapper from [http://talk.maemo.org Maemo Talk] discussions or from programs help section. | ||
| + | |||
| + | === Heading to the Cache === | ||
| + | |||
| + | When you have some caches loaded in GPXView and you have also some maps in Memo Mapper it's time to start your first cache hunt. It's recommend to start with caches which difficulty is one star. If you have *.GPX files you can configure GPXView to show difficulty and terrain in cache list view. | ||
| + | |||
| + | [[Image:CacheList.png|thumb|400px|]] | ||
| + | |||
| + | Same information can be also seen in '''Main''' tab on cache view for GPX files. See help file for more information about the GPXView configuration. | ||
| + | |||
| + | [[Image:CacheMainView.png|thumb|400px|]] | ||
| + | |||
| + | * First thing to do is to check cache description either from the website or if you are using GPX files from GPXViews '''Desc.''' tab. Usually there are very helpful hints and it might be impossible to found cache if you don't read it. | ||
| + | |||
| + | [[Image:CacheDesc.png|thumb|400px|]] | ||
| + | |||
| + | * Next thing to do is to go outside and start GPS receiver. If you are using device with integrated GPS receiver you only need to select '''Enable GPS''' from Maemo Mappers '''GPS'' menu and for GPXView you need to select '''Enable GPS''' in settings view. If you are using external Bluetooth GPS receiver you should configure it from the Control Panel (Main Menu -> Settings -> Control Panel -> GPS location). | ||
| + | * When GPS shows your position it's time to go as close as possible to cache location. You can use both Maemo Mapper and GPXView to get there. In GPXView select '''Goto''' tab. | ||
| + | |||
| + | [[Image:CacheGoto.png|thumb|400px|]] | ||
| + | |||
| + | On Maemo Mapper just use map to get over correct POI icon. | ||
| + | |||
| + | [[Image:MaemoMapperView.png|thumb|400px|]] | ||
| + | |||
| + | === Locating the Cache === | ||
| + | |||
| + | When Maemo Mapper shows that you are over cache icon and GPXViews goto tab tells that you are on correct coordinates it's time to start looking for cache box. Cache box is normally put some place where it's very difficult to find by accident. It can be under rock, hanging in the tree or in urban areas also some magnetic cache box are used. | ||
| + | |||
| + | If it seems to impossible to locate cache box you should check cache information once more and see if there are some additional hints attached to it. Hints are encrypted by default so your need to use '''Decrypt''' button to see actual hint. GPXView has '''Hint''' tab which can be seen for GPX files which include additional hints. Cache logs can be also very useful so you should read also them. If you can't find the cache don't worry, also most experienced geocaching veterans fail to found some caches in first try. Try some other caches and come back some other day. Every now and then some Mugglers destroy some caches so check cache logs later to see if some other people have found it after you first visit. | ||
| + | |||
| + | When you manage to found cache box open it carefully and put your name or nickname to the log book. You should remember to put cache box carefully on same place it was and check that it is properly closed. | ||
| + | |||
| + | Now go to GPXView and select '''Notes''' tab and mark cache '''Found'''. You can also write some comments here if you want. | ||
| + | |||
| + | [[Image:NotesView.png|thumb|400px|]] | ||
| + | |||
| + | === Logging your find (www.geocaching.com) === | ||
| + | |||
| + | If you are connected to internet you can log your find directly from Maemo device. Just go to '''Logs''' tab and press '''Post a new log entry for this geocache'''. This opens a web browser and you can write you log entry. | ||
| - | + | [[Image:NewLog.png|thumb|400px|]] | |
| - | |||
| - | [[Category: | + | [[Category:GPS]] |
| + | [[Category:Beginners]] | ||
Latest revision as of 10:05, 28 May 2010
Geocaching is an outdoor activity in which the participants use a Global Positioning System (GPS) receiver or other navigational techniques to hide and seek containers (called "geocaches" or "caches") anywhere in the world. Maemo devices make perfect companion for the cache hunting.
Contents |
[edit] Software
Maemo Mapper and GPXView are software to use for Geocaching on Maemo devices. You can install these with Application manager.
If you have the Nokia N900, you can use Advanced Geocaching Tool for Linux. It integrates all features needed for offline geocaching. It doesn't require a premium membership.
[edit] Geocaching with AGTL
[edit] Installation
AGTL is currently in Extras-devel but will eventually be promoted to Extras.
Select Browse installable applications on Application manager and install advancedcaching (or Advanced Geocaching Tool for Linux).
[edit] First Steps
[edit] Setup user account
If you don't have geocaching.com user account yet, get a free membership at [1].
After starting the application, enter your geocaching.com user data by opening the main (application) menu and clicking on options.
[edit] Maps
Then you can return to the main (map) view and wait for the openstreetmaps to be loaded. If you want different maps, open the application menu and select a different map style. Please note that on darker map backgrounds, the geocache markers may be hard to see.
All openstreetmaps tiles are cached offline, so there's no need for an internet connection when you are on the tour. Make sure to zoom in as needed to download all necessary tiles.
[edit] Downloading Geocaches
AGTL uses a two step procedure to download geocaches. First, you have to obtain an overview of the available geocaches in the selected map area. Select an area of interest (not too big and not too small) and select "Download Overview" in the application menu. AGTL will download all available geocaches in the area. To save bandwith, it will only get their positions, types and titles.
[edit] Selecting Geocaches
Select a geocache by clicking on it on the map. The details view will open and show you the available data for the geocache.
If it sounds interesting, open the menu and select "Download Details" to see the full description etc.
[edit] Coordinate Management
In the "coords" tab, you can see up to three types of coordinates:
1. The main waypoint of the geocache is always shown. If there are additional waypoints available, they are shown in the list as well.
2. If you selected a multi stage geocache, AGTL may have detected additional waypoints which require input in the description. This is what such a waypoint can look like: "N30 12.(A+3)(B-1)E W6 (A+B*C).DDD". If this is the case, the "calc" tab appears right next to the "coords" tab. You can complete the waypoints by entering the necessary information (e.g. A=3, B=1 and so on). All waypoints, for which sufficient input is available, will be shown in the list of coordinates as well.
3. Finally, you can add a waypoint on your own. To do so, just type it in the "notes" tab (in a format that AGTL recognizes) or click the "Add Waypoint" button in the "notes" tab.
If you have solved a mystery cache, you can have a visual clue of the final waypoint on the map by selecting the coordinate and clicking "Set as main waypoint".
[edit] Geocaching with Maemo Mapper and GPXView
Further information can also be found in the GPXView manual page.
[edit] Installation
Extras repository must be enabled to install needed software. To enable Extras repository, just open this link on your tablet.
Or you can enable it by hand:
- Go into the Application manager.
- Tap the menu -> Tools -> Application catalog...
- Double-tap maemo Extras.
- Uncheck Disabled.
Next select Browse installable applications on Application manager and install gpxview and maemo-mapper (if you are located in Finland install also maemo-mapper-topomaps-fi).
[edit] Obtaining Geocache data
Geocache location files can be found on many websites e.g:
http://www.geocaching.com http://www.geocaching.com.au http://www.opencaching.de
You can import geocache location files (*.GPX, *.LOC ) found on these pages to GPXView. Sites may require registering before files can be downloaded.
Generally *.GPX files contains more detailed information of the caches than *.LOC files. Downloading *.GPX files from www.geocaching.com requires subscription (currently 30$ per year) but *.LOC files can be downloaded freely after registering. Download some caches near you location and transfer them to your Maemo device.
[edit] Importing files to GPXView
Open GPXView and select Import' -> File to import one file and Directory to import all supported files from one directory.
After that geocaches should be visible on GPXViews main screen. For more information how to use GPXView program look help from main menu.
[edit] Export POIs to Maemo Mapper
When you have some caches in your GPXView main screen you can export location of those caches to the Maemo Mapper as a POI data. This makes it easier to get general overview of the cache area. To export caches as Maemo Mapper POI select Export -> Maemo Mapper POI from the GPXViews menu.
You can take exported POI database in use by starting Maemo Mapper and selecting GPXViews POI-file in Settings -> POI -> POI database from Maemo Mappers menu.
[edit] Maemo Mapper Maps
By default Maemo Mapper uses maps from Open Street Map project. Maemo Mapper can use other map sources also which might suit better for geocashing. For example here in Finland it's possible to use maps from the National Land Survey (Maanmittauslaitos) by installing maemo-mapper-topomaps-fi package.
It's recommend to download maps with some different zoom levels before you go looking for them. Recommended zoom levels for cache hunting goes from level 4 to level 6 depending how accurate and detailed maps are. Higher zoom levels are also good for general overview. You can find more information about how to use Maemo Mapper from Maemo Talk discussions or from programs help section.
[edit] Heading to the Cache
When you have some caches loaded in GPXView and you have also some maps in Memo Mapper it's time to start your first cache hunt. It's recommend to start with caches which difficulty is one star. If you have *.GPX files you can configure GPXView to show difficulty and terrain in cache list view.
Same information can be also seen in Main tab on cache view for GPX files. See help file for more information about the GPXView configuration.
- First thing to do is to check cache description either from the website or if you are using GPX files from GPXViews Desc. tab. Usually there are very helpful hints and it might be impossible to found cache if you don't read it.
- Next thing to do is to go outside and start GPS receiver. If you are using device with integrated GPS receiver you only need to select Enable GPS' from Maemo Mappers GPS menu and for GPXView you need to select Enable GPS in settings view. If you are using external Bluetooth GPS receiver you should configure it from the Control Panel (Main Menu -> Settings -> Control Panel -> GPS location).
- When GPS shows your position it's time to go as close as possible to cache location. You can use both Maemo Mapper and GPXView to get there. In GPXView select Goto tab.
On Maemo Mapper just use map to get over correct POI icon.
[edit] Locating the Cache
When Maemo Mapper shows that you are over cache icon and GPXViews goto tab tells that you are on correct coordinates it's time to start looking for cache box. Cache box is normally put some place where it's very difficult to find by accident. It can be under rock, hanging in the tree or in urban areas also some magnetic cache box are used.
If it seems to impossible to locate cache box you should check cache information once more and see if there are some additional hints attached to it. Hints are encrypted by default so your need to use Decrypt button to see actual hint. GPXView has Hint tab which can be seen for GPX files which include additional hints. Cache logs can be also very useful so you should read also them. If you can't find the cache don't worry, also most experienced geocaching veterans fail to found some caches in first try. Try some other caches and come back some other day. Every now and then some Mugglers destroy some caches so check cache logs later to see if some other people have found it after you first visit.
When you manage to found cache box open it carefully and put your name or nickname to the log book. You should remember to put cache box carefully on same place it was and check that it is properly closed.
Now go to GPXView and select Notes tab and mark cache Found. You can also write some comments here if you want.
[edit] Logging your find (www.geocaching.com)
If you are connected to internet you can log your find directly from Maemo device. Just go to Logs tab and press Post a new log entry for this geocache. This opens a web browser and you can write you log entry.
- This page was last modified on 28 May 2010, at 10:05.
- This page has been accessed 45,587 times.