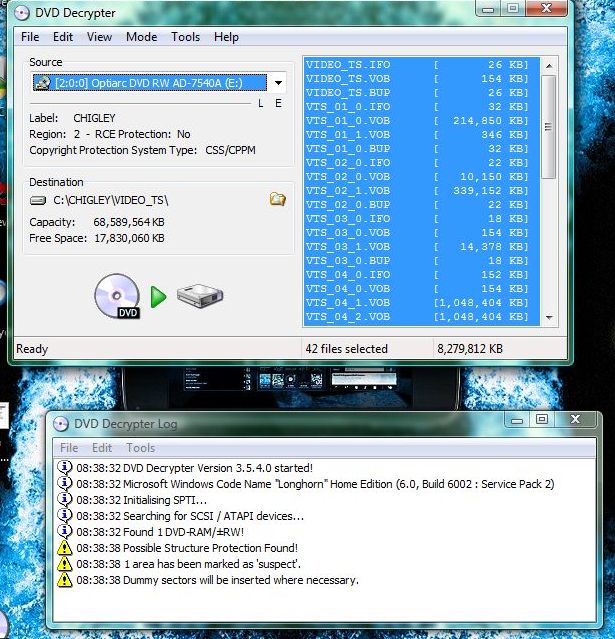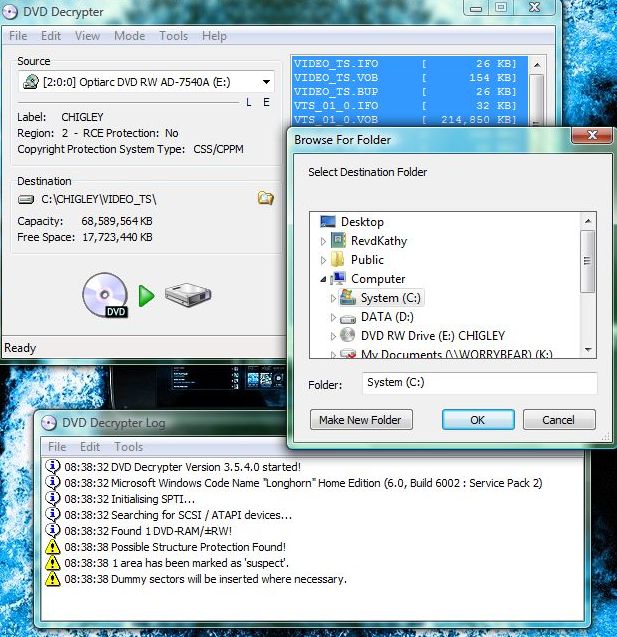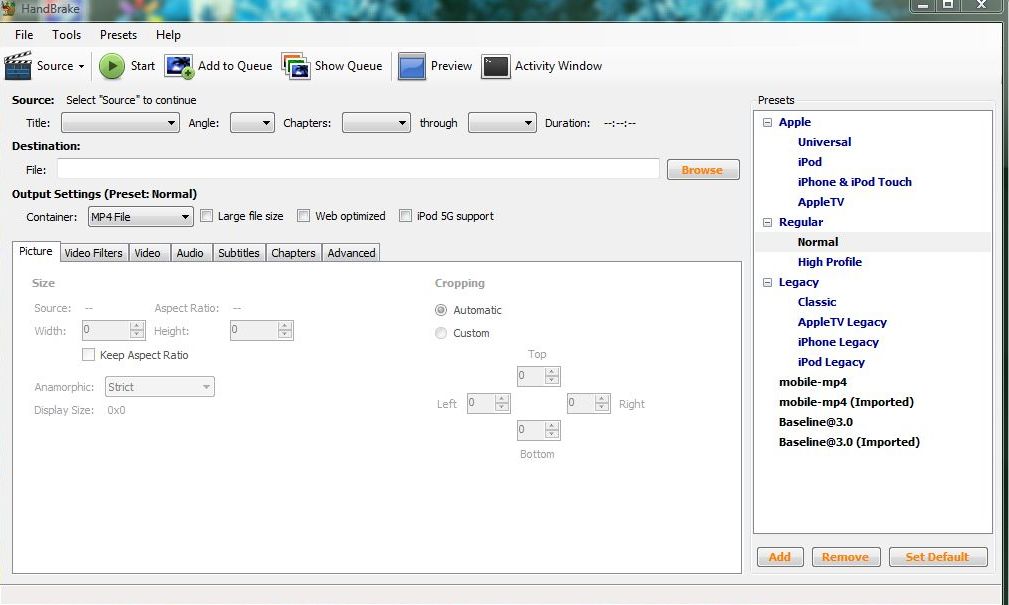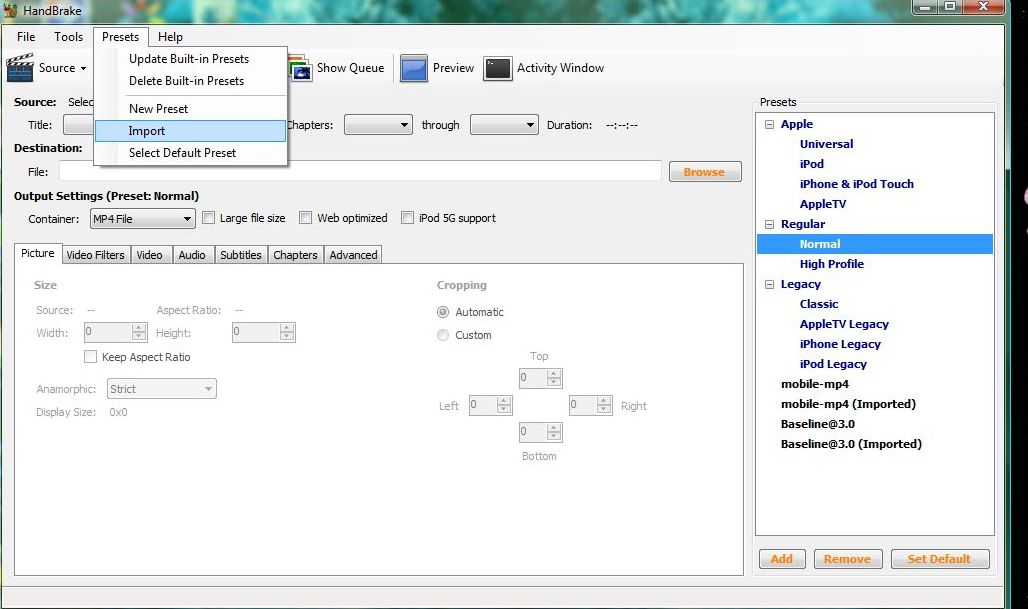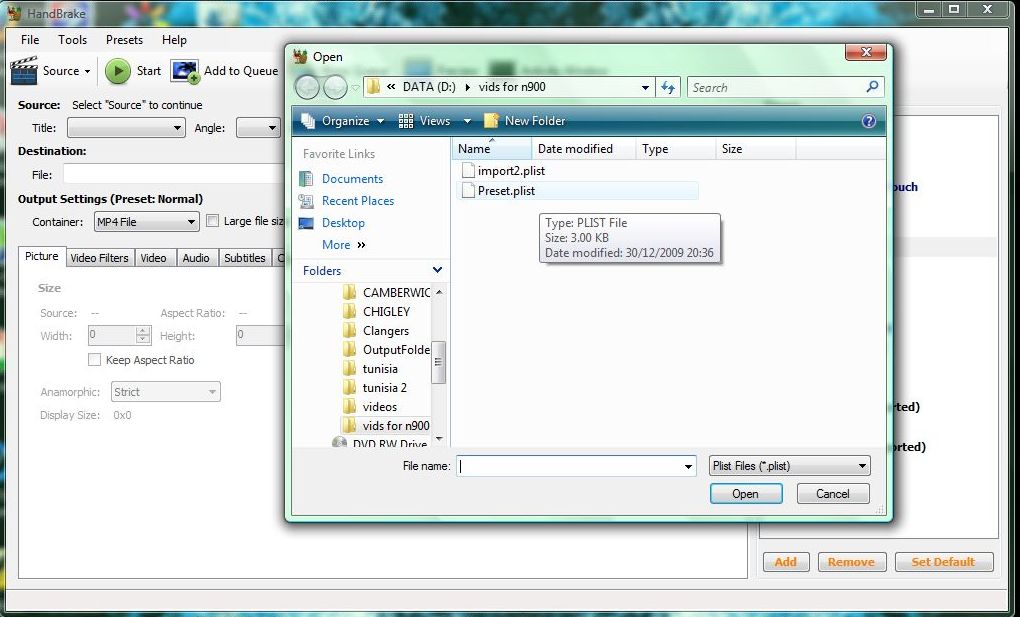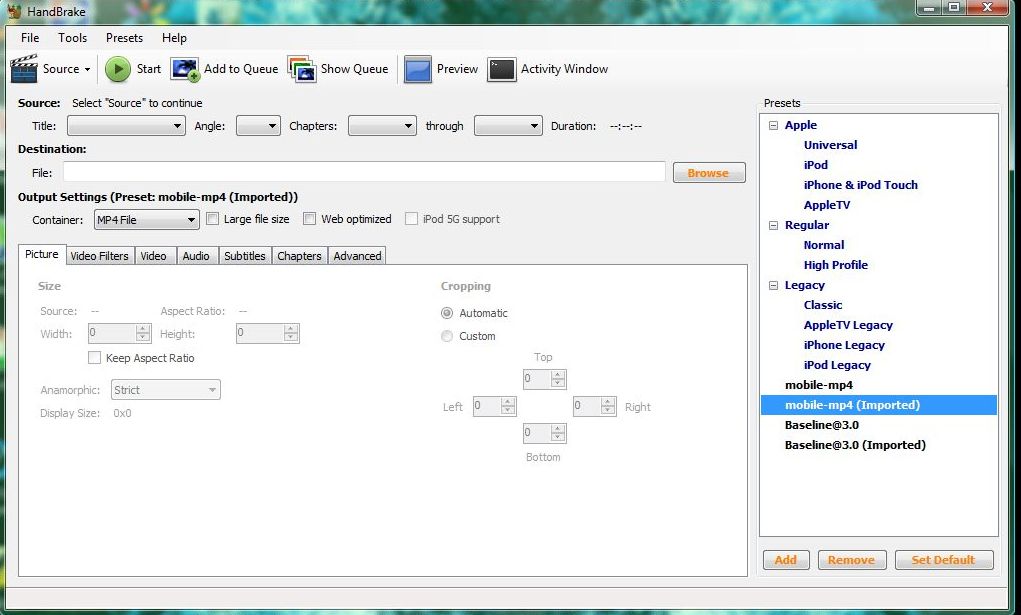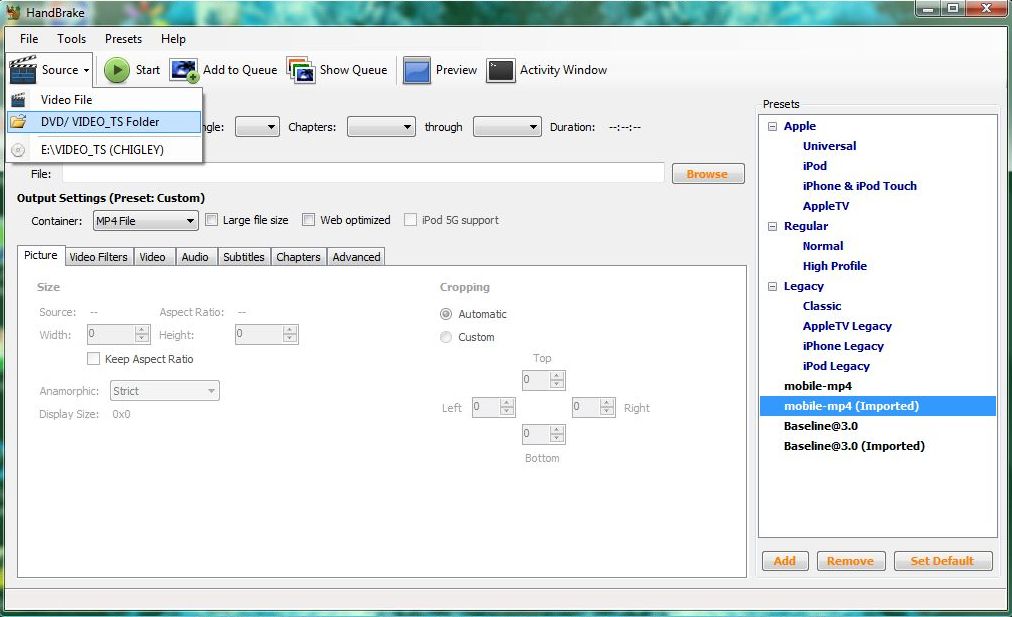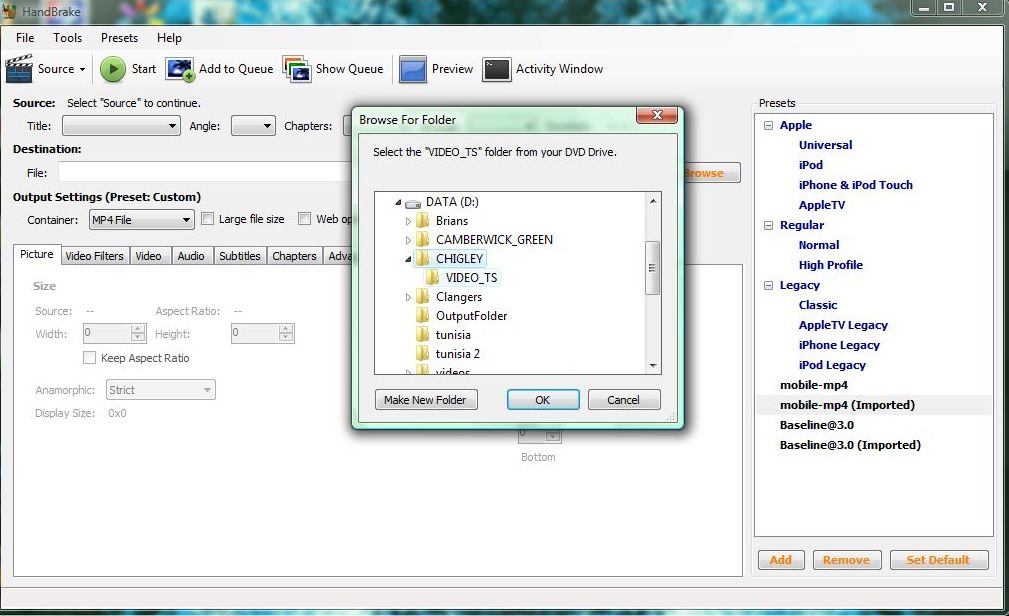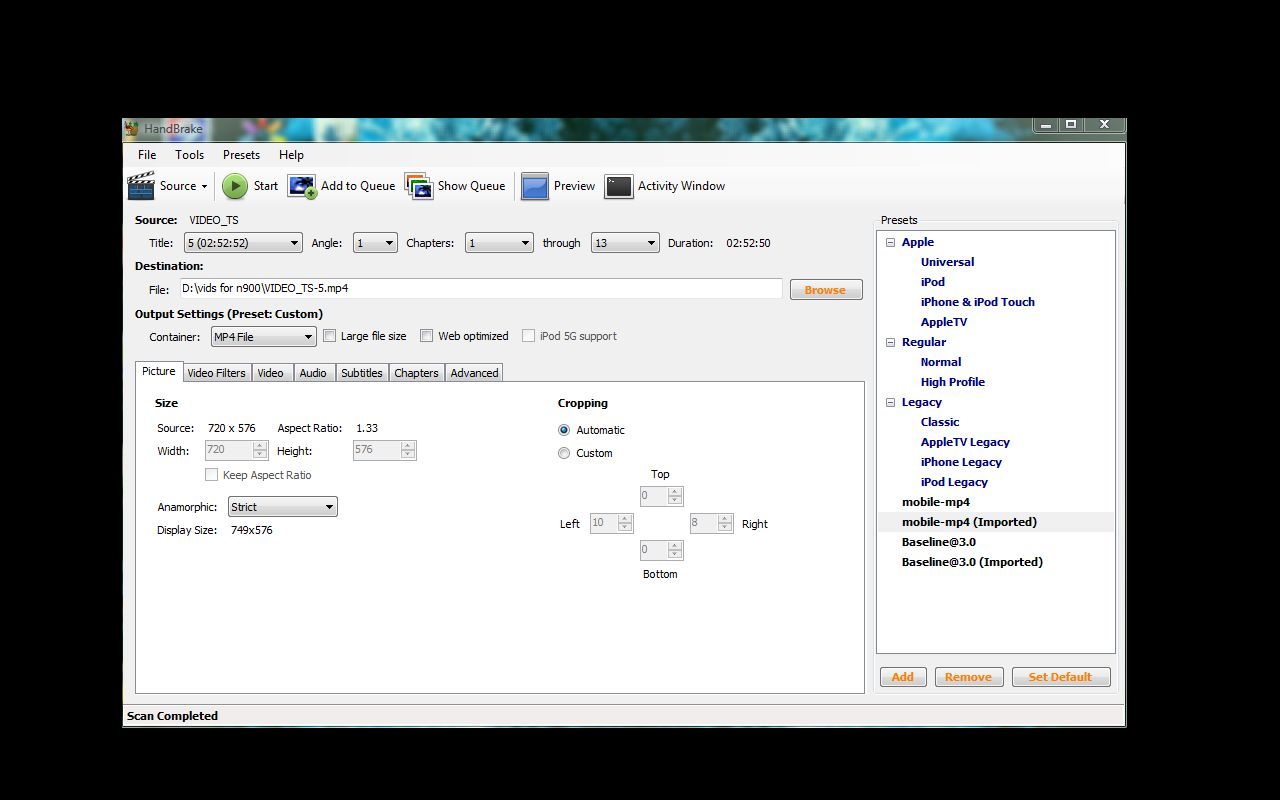Ripping DVDs with Handbrake
m (fix link) |
|||
| Line 117: | Line 117: | ||
*If your video is not immediately visible in mplayer, access it via the file manager for first use: it will show up in future cases. | *If your video is not immediately visible in mplayer, access it via the file manager for first use: it will show up in future cases. | ||
| - | For a much fuller explanation of video encoding for n900 please see [[ | + | For a much fuller explanation of video encoding for n900 please see [[N900_Video_Encoding]]. |
[[Category:Users]] | [[Category:Users]] | ||
[[Category:Media]] | [[Category:Media]] | ||
Revision as of 15:14, 8 April 2010
Contents |
DVD to n900 compatible video – a basic guide.
This guide is created for people to convert DVD to n900 compatible without knowing anything about video. It is designed for use in a Windows environment.
To convert DVDs you will need three things:
- DVD Decrypter (if your DVD is encrypted)
- Handbrake
- A preset file. Two are offered here:
This one outputs a moderate sized file of adequate quality for normal viewing. This one takes a lot longer to encode and outputs a large file of very high quality.
Download and install DVD Decrypter and Handbrake.
Load a DVD into your pc.
Open DVD Decrypter.
Please note: Maemo.org does not endorse the decrypting of DVD files in places where to do so contravenes local legislation.
- It will automatically load your DVD looking like this:
- You can change the destination folder where you wish the DVD decoded to:
- Having set the output folder, click: file> Decrypt
DVD decrypter will create a complete mirror of your DVD contents but without any pesky encryption. When it finishes, it will play little triumphal fanfare. If it resists closing, it can be closed from the task manager.
Remove DVD from the drive
Open Handbrake
Import your preset:
- Click on ‘Presets’> choose ‘import’
- Browse to the folder where you stored the .plist file, select it and choose ‘open’.
- Highlight the imported preset
Set default output folder:
- Click on Options
- In the ‘output files’ box browse to where you wish to store your file
- Close
Select your source files:
- Click on the ‘Source’ icon
- Choose the Folder, not the DVD drive
- Select the VIDEO_TS folder created by Decrypter
- Ensuring the preset highlighted is the one you installed, click on ‘start’
- Handbrake will open a command prompt pane for you to watch progress.
- This will close when the encoding is complete, and Handbrake will show Encoding compete.
Transfer Files
- Connect your n900 using ‘Mass storage mode’
- Copy the mp4 file(s) to the .video folder on n900
- If your video is not immediately visible in mplayer, access it via the file manager for first use: it will show up in future cases.
For a much fuller explanation of video encoding for n900 please see N900_Video_Encoding.